Campus IT facilities
Campus IT facilities¶
Printing¶
This School printing solution allows printing on all School's multifunction copiers with your School badge. For more information, please consult the dedicated page on the School's DSI website here.
Print from your workstation or smartphone¶
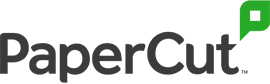
The PaperCut printer driver and client is installed by default for all new laptops supplied by the IDCS partner laboratory's IT department.
To check if the print client is already installed, just check if the printer named POLYTECHNIQUE appears in your printers. If this is not the case, you must download it from the DSI website here and install it.
Warning
For workstations under Linux Redhat, you have to install the print client available here and for Linux Debian/Ubuntu, install this.
When printing, all you have to do is choose this printer and then identify yourself using your School ID (only once if you tick Save this password in my keychain).
Tip
It is possible to release your print jobs remotely to any copier from the portal https://impression.polytechnique.fr/. To do this, once identified on this portal, click on the Jobs Pending Release button in the left menu, then click on print in the line indicating the print job, then finally click on the desired copier.
You can start printing from the laboratory's wired network, Eduroam WIFI or via the School's VPN.
You can then go and release your impression on the copiers by badgering in front of the reader or by entering your school identifiers.
Warning
The first time you use this service, you will need to manually enter your School credentials on the copier in order to register with the service.
Access to the copiers functions¶
Copier functions such as scanning and copying are always accessible. All you have to do is badge in front of the copier or enter your school identifiers, and access the desired menu.
To print from a USB key on a copier, follow the procedure below:
- plug in the USB stick
- badger
- click on the
COPIERbutton - click on the
HOMEbutton - start printing
Warning
Remember to log off when leaving the copier.
Scientific computing¶
Mathematica¶
Mathematica can be downloaded at this URL (You must be on the Polytechnique network): https://jetons.polytechnique.fr/softs/Mathematica/
Here is the procedure to request a Mathematica license :
A contract for a site license has been signed by École Polytechnique for the period 2024-2026.
All École Polytechnique research laboratories have access to it, but not the teaching part.
The types of unlimited licenses available are:
- licenses by network token,
- single-user licenses,
- Home Use licenses.
To use Mathematica from a landline on the École Polytechnique network, it is best to use a network token.
To activate the license on a network token, choose Another ways to activate, then Network License Server, and finally put : jetons.polytechnique.fr
Mathematica on a laptop¶
Then, to use Mathematica on a laptop, there are 2 possibilities:
- If the laptop was purchased by a laboratory of the Ecole Polytechnique, you must request a single-user license.
- If the laptop is personal1, a Home Use license must be requested.
Home Use licence¶
To request a Home Use license, here is the form to fill out: https://www.wolfram.com/services/premiersupport/homeuse.cgi
You must use your School's email address: firstname(P)lastname(Q)polytechnique(P)edu
For the Activation Key, use: 4708-8774-2E8G58
Single User licence¶
For a single-user license, here is the form to fill out: https://user.wolfram.com/portal/requestAK/17622aad636ecf09c1e%0ff254e09b15206c0006c
You must then create an account at Wolfram with your School's email address: firstname(P)lastname(Q)polytechnique(P)edu
-
purchased by a researcher personally, for a private/personal use. ↩